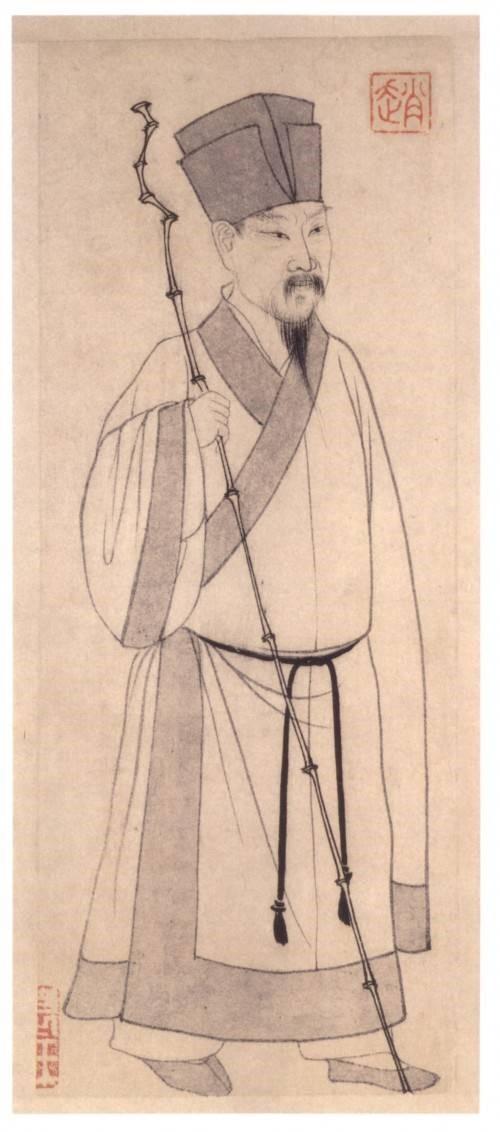一、问题背景
苹果电脑(MacBook、iMac等)自带的macOS系统在性能和稳定性上表现出色,但部分用户在日常工作或游戏时需要使用Windows系统。因此,安装双系统(macOS和Windows)成为一种常见需求。通过双系统,用户可以在同一设备上切换两个操作系统,享受各自的优势。

二、安装双系统前的准备工作
检查系统兼容性
确认Mac型号支持安装Windows,并确保磁盘空间充足(至少64GB以上)。
检查macOS是否已更新到最新版本。
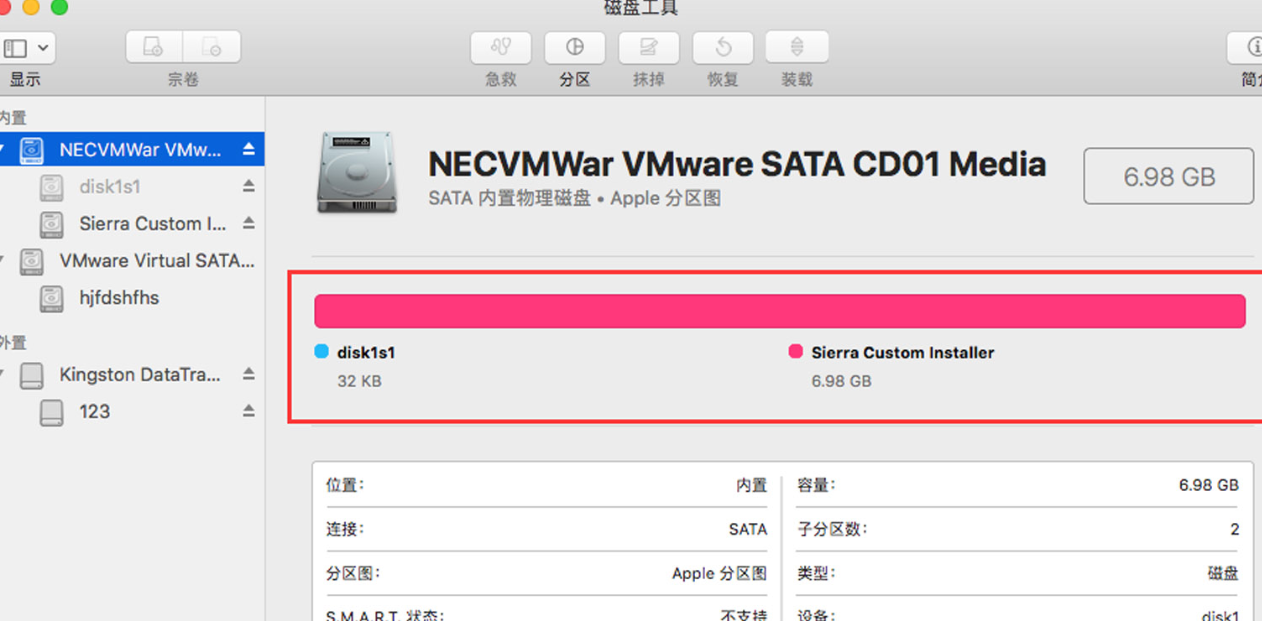
准备工具和文件
Windows系统镜像文件(ISO格式):可从微软官网免费下载。
U盘(可选):部分Mac需要借助U盘来创建Windows启动盘,建议U盘容量不小于16GB。
Boot Camp助手:macOS自带的工具,可在“应用程序 > 实用工具”中找到。
备份数据
重分区和安装过程中可能会造成数据丢失,建议提前使用Time Machine或其他方式备份重要文件。
三、Boot Camp助手安装Windows系统步骤
打开Boot Camp助手
在Mac上进入“应用程序 > 实用工具”,打开Boot Camp助手。
选择Windows ISO文件
将Windows系统的ISO镜像文件加载到Boot Camp助手中。如果需要创建Windows安装盘,则插入U盘。
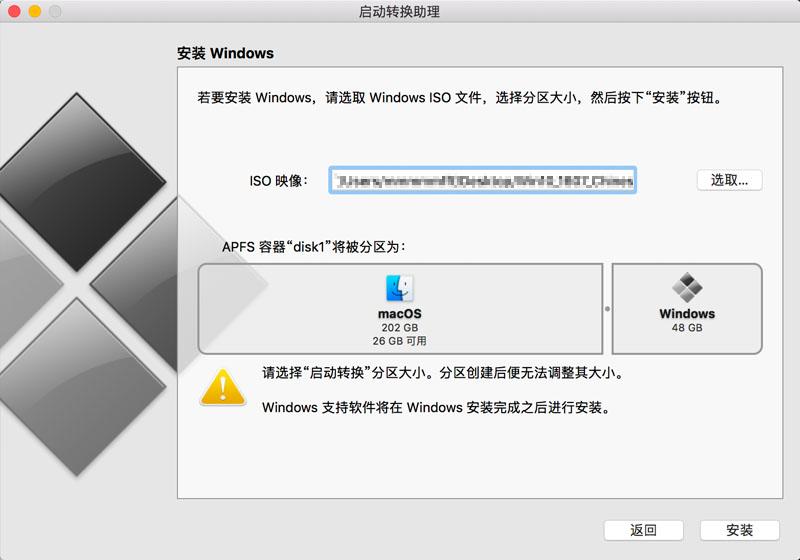
分区硬盘
Boot Camp会要求分配给Windows系统的磁盘空间。建议至少分配64GB,以便未来使用应用和存储文件。
滑动分区条来调整macOS和Windows的空间分配,然后点击安装。
自动重启进入Windows安装
分区完成后,Mac会自动重启并进入Windows安装界面。按照提示选择语言、时间格式,并输入Windows产品密钥(可跳过)。
格式化Windows分区
在安装过程中,选择“BOOTCAMP”分区,并点击格式化按钮(选择NTFS格式)。然后点击下一步继续安装。
完成Windows安装
安装完成后,系统会多次重启,最终进入Windows桌面。
四、安装驱动和系统配置
安装Boot Camp驱动
在Windows系统中,Boot Camp助手会自动弹出,并提示安装驱动。点击下一步完成所有驱动的安装。
驱动安装完毕后,Windows系统的触控板、键盘、Wi-Fi、蓝牙等功能将正常运行。
系统激活和更新
确保连接网络并激活Windows系统,然后进入“设置 > 更新与安全”检查Windows更新,保持系统最新。
五、如何在macOS和Windows之间切换
重启切换系统:
关机或重启Mac电脑。
按住 Option键(⌥)直到出现启动选项。
选择要启动的系统(macOS或Windows)。
设置默认系统:
在Windows或macOS的“启动磁盘”设置中,选择系统的默认启动选项。
六、常见问题及解决方案
无法识别Windows ISO文件
确保ISO文件为最新版本,并且镜像文件没有损坏。
如果问题持续,尝试下载微软官网的其他版本ISO。
缺少Boot Camp驱动
若驱动未自动安装,可从苹果官网手动下载Boot Camp支持软件包,并在Windows中手动安装。
Windows安装失败或重启循环
尝试重新分区,并确保BOOTCAMP分区已正确格式化为NTFS格式。
更新macOS系统并重新创建Windows安装盘。
七、使用虚拟机作为替代方案(可选)
如果不希望分区或重启电脑,可使用虚拟机软件(如Parallels Desktop、VMware Fusion或VirtualBox)在macOS上运行Windows系统。这种方式适合轻量办公和简单软件使用,但不适合玩大型游戏或高性能需求。
八、小白一键重装系统工具的使用(辅助方案)
如果安装过程中遇到问题,也可以尝试使用第三方的重装工具。
01xitong.com 提供小白一键重装工具,可通过U盘安装Windows系统,适用于Boot Camp安装失败时的替代方案。
-
2025-04-01 10:39:51
-
2025-04-01 08:51:25
-
2025-04-01 06:13:56
-
2025-04-01 04:22:40
-
2025-04-01 01:43:49